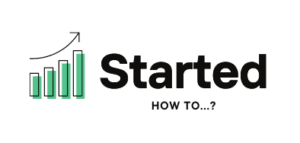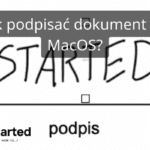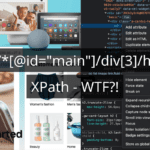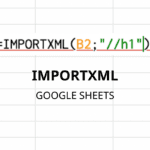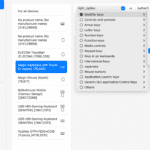Z pewnością zdarzyło Ci się, że musiałeś podpisać jakiś dokument DOCX lub PDF, a nie miałeś dostępu do drukarki, żeby móc wydrukować dokument i podpisać go ręcznie.
Infrastruktura Apple od dawna umożliwia dodanie cyfrowego podpisu do dokumentu.
Sprawdź w jaki sposób dodać podpis do dokumentu za pomocą wbudowanych funkcji MacOS oraz iOS w aplikacjach Pages i Microsoft Word.
Utworzenie unikalnego podpisu pozwoli Ci na podpisywanie dokumentów również w przyszłości.
Dodawanie podpisu w dokumencie – MacOS/iPadOS/iOS
Poniższa opcja umożliwia na dodanie podpisu do dokumentu tylko dla użytkowników systemu MacOS/iPadOS/iOS.
- W dokumencie przejdź do miejsca, w którym powinien znaleźć się Twój podpis.
- Z pomocą skrótu CMD+Shift+4 utwórz screenshota miejsca w którym znajdzie się Twój podpis.

- W edytorze zrzutu wybierz opcję “Podpisz” zaznaczoną kolorem czerwonym.

- Klikamy opcję “Utwórz podpis”.

- Po wyborze tej opcji pojawi się ekran, w którym należy dodać swój podpis – z pomocą touchpada, zdjęcia z kamerki lub iPhone’a.

- Wybieramy utworzony podpis i dodajemy go do screenshota, który zrobiliśmy na początku.

- Teraz wystarczy tylko rozciągnąć podpis na odpowiednią szerokość.

- Po dodaniu podpisu wystarczy dodać grafikę z podpisem do dokumentu, na którym powinien się on znaleźć.
- W aplikacji Pages należy wybrać na górnym pasku opcję “Multimedia” -> “Wybierz…”. Po wybraniu odpowiedniego pliku z podpisem zostanie on dodany do dokumentu w Pages.

- Pozostało nam tylko wstawienie podpisu na odpowiednie miejsce. W tym celu klikamy na dodaną grafikę lewym przyciskiem myszy. Po prawej stronie wyświetli nam się dodatkowy panel, w którym wybieramy opcję “Oblewanie tekstem” -> “Brak”.


- Umieszczamy podpis na właściwym miejscu 🙂